margin-top: 0px; margin-bottom: 0px; padding: 0px; overflow-wrap: break-word; clear: both; text-indent: 2em; color: rgb(24, 30, 51); font-family: PingFangSC, 微软雅黑, 黑体, Arial, Helvetica, sans-serif; font-size: 18px; background-color: rgb(255, 255, 255); line-height: 2;">
padding: 0px; overflow-wrap: break-word; clear: both; text-indent: 2em; color: rgb(24, 30, 51); font-family: PingFangSC, 微软雅黑, 黑体, Arial, Helvetica, sans-serif; font-size: 18px; background-color: rgb(255, 255, 255); line-height: 2;">
此演示文稿为摄影作品的展示,根据所提供的素材,我们可以将其分成两个主题来展示,一个主题为“四季美景”(对应图片素材为1~4,如图8.5所示),另一个主题为“校园风情”(对应图片素材为5~11,如图8.5所示)。为了增强图片的观赏性,需要对图片进行美化处理,为了增加播放的趣味性,还需要合理地设置动画。
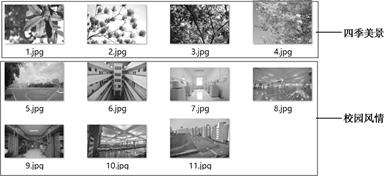
由于所提供的图片数量不多,因而可以将每个主题中的图片通过合理的设置放在一张幻灯片上来展示。那么在幻灯片页面设置上,就需要设置一个封面页、一个封底页、两个过渡页和两个正文页。其中封面页和封底页使用“标题页”版式来设计;过渡页使用“过渡页”版式来设计;正文页使用“正文页”版式来设计。

新建一个空白演示文稿,单击“设计”选项卡“页面设置”选项组的“页面设置”按钮,在弹出的对话框设置幻灯片大小为“全屏显示(16:9)”,单击“确定”按钮关闭对话框。
单击“视图”选项卡“母版视图”选项组中的“幻灯片母版”按钮,切换到母版视图编辑窗口,左侧的“幻灯片预览”窗格中列出了本母版所有的版式。要设计的母版包括“标题页”母版、“过渡页”母版和“正文页”母版,如图8.6所示。
图8.6 母版设计效果图
1.母版重命名
(1)在左侧的“幻灯片预览”窗格中,选择名为“Office主题 幻灯片母版”的幻灯片母版;单击“幻灯片母版”选项卡“编辑母版”选项组的“重命名”按钮 ,在弹出的“重命名版式”对话框中将其重命名为“摄影大赛”,单击“重命名”按钮。
,在弹出的“重命名版式”对话框中将其重命名为“摄影大赛”,单击“重命名”按钮。
(2)选择名为“标题幻灯片版式”的幻灯片母版,单击“幻灯片母版”选项卡“编辑母版”选项组的“重命名”按钮 ,在弹出的“重命名版式”对话框中将其重命名为“标题页”,单击“重命名”按钮。
,在弹出的“重命名版式”对话框中将其重命名为“标题页”,单击“重命名”按钮。
(3)取消“幻灯片母版”选项卡“母版版式”选项组中“页脚”复选框的勾选。
重复步骤(2)、(3)将“空白”版式幻灯片母版重命名为“过渡页”,“仅标题”版式幻灯片重命名为“正文页”。
2.“摄影大赛”母版设计
在左侧的“幻灯片预览”窗格中,选择“摄影大赛”母版,进行如下设置:
(1)单击“幻灯片母版”选项卡“背景”选项组的右下角对话框启动器,弹出“设置背景格式”对话框。
(2)在对话框左侧列表框中选择“填充”,右侧列表框中选择“图案填充”,图案为“草皮”,前景色为“白色,背景1”,背景色为“茶色,背景2”,设置完成后单击“关闭”按钮。
(3)选中标题占位符,设置其字体类型为“方正行楷简体”,加粗,字号不变。
(4)选中文本占位符,设置其字体类型为“微软雅黑”,其他保持默认。
3.“标题页”母版设计
在左侧的“幻灯片预览”窗格中,选择“标题页”幻灯片母版,进行如下设置:
(1)插入图片素材文件夹中的“logo.png”,选中图片,单击“图片工具-格式”选项卡“大小”选项组右下角对话框启动器,在弹出的“设置图片格式”对话框左侧列表框中选择“大小”,右侧列表框中设置缩放比例为“18%”。设置完成后单击“关闭”按钮。
(2)将“logo.png”放置到幻灯片页面左上角。
(3)插入图片素材文件夹中的“底纹.png”,将其缩放比例设置为“75%”,放置到页面中间合适位置,并将图片“置于底层”。
(4)选中“底纹.png”图片,单击“动画”选项卡“高级动画”选项组的“添加动画”下拉按钮,在下拉列表中选择进入动画的“擦除”效果,在动画窗格中选择底纹图片的动画,单击鼠标右键,在右键菜单中选择“效果选项…”命令,打开“擦除”对话框。
(5)在“效果”选项卡中,设置方向为“自左侧”,声音为“风铃”。在“计时”选项卡中,设置开始为“与上一动画同时”,期间为“快速(1秒)”。设置完成后单击“确定”按钮关闭对话框。
4.“过渡页”母版设计
在左侧的“幻灯片预览”窗格中,选择“过渡页”幻灯片母版,进行如下设置:
(1)插入图片素材文件夹中的“顶纹.jpg”,选中图片,单击“图片工具-格式”选项卡“调整”选项组中的“删除背景”按钮 ,跳转到“背景消除”编辑状态,使用“背景消除”选项卡“优化”选项组中的“标记要保留的区域”命令,对图片进行优化,设置完成后,单击“背景消除”选项卡“关闭”选项组中的“保留更改”命令确认修改效果。
,跳转到“背景消除”编辑状态,使用“背景消除”选项卡“优化”选项组中的“标记要保留的区域”命令,对图片进行优化,设置完成后,单击“背景消除”选项卡“关闭”选项组中的“保留更改”命令确认修改效果。
(2)选中“顶纹.jpg”图片,在“图片工具-格式”选项卡“调整”选项组中“艺术效果”按钮的下拉列表中依次应用“图画刷”和“虚化”效果,再在下拉列表中选择“艺术效果选项…”,在弹出的“设置图片格式”对话框中,设置“辐射”值为4。设置完成后单击“关闭”按钮。
(3)将图片拖动到左下角的合适位置,同时进行适当的大小尺寸或角度的调整。
(4)在“幻灯片母版”选项卡“母版版式”选项组中勾选“标题”复选框,此时,在页面中就出现了标题占位符,调整标题占位符的位置。
5.“正文页”母版设计
(1)复制其他母版中的“顶纹.jpg”和“底纹.png”到“正文页”母版。
(2)将这两张图片都设置为“置于底层”,按照样图调整它们的位置。
最后删除多余的版式页面,关闭母版视图,切换到幻灯片的普通视图。




