margin-top: 0px; margin-bottom: 0px; padding: 0px; overflow-wrap: break-word; clear: both; text-indent: 2em; color: rgb(24, 30, 51); font-family: PingFangSC, 微软雅黑, 黑体, Arial, Helvetica, sans-serif; font-size: 18px; background-color: rgb(255, 255, 255); line-height: 2;">
padding: 0px; overflow-wrap: break-word; clear: both; text-indent: 2em; color: rgb(24, 30, 51); font-family: PingFangSC, 微软雅黑, 黑体, Arial, Helvetica, sans-serif; font-size: 18px; background-color: rgb(255, 255, 255); line-height: 2;">
由于该海报是为宣传摄影大赛的活动而制作,因而在内容上要包含活动的目的、参赛对象、活动的具体要求及作品的评选方式,并且此次大赛的主题和活动时间段需要重点突出。
此次大赛主题为“美丽校园”摄影大赛,在设计中需要将学生的青春活力、校园生活的丰富多彩及摄影这几个关键点展示出来。

1.设置页面背景
(1)单击“页面布局”选项卡“页面背景”选项组“页面颜色”按钮,在下拉列表中选择“填充效果…”选项,打开“填充效果”对话框。
(2)在对话框中选择“图案”选项卡,设置图案为“草皮”,前景色为“白色,背景1”,背景色为“茶色,背景2”。
(3)单击“确定”按钮完成设置,如图8.1所示。
2.设置文案
(1)选中全文,在“开始”选项卡“字体”选项组中设置字体类型为“微软雅黑”。
(2)选中“一、活动目的”文本,将其字号设置为小四;选择正文,设置字号为五号。
(3)选中全文,单击“开始”选项卡“段落”选项组的 按钮,在打开的“段落”对话框中设置段前、段后均为“0行”,行距为“最小值,0磅”。
按钮,在打开的“段落”对话框中设置段前、段后均为“0行”,行距为“最小值,0磅”。
(4)选中文本“一、活动目的”,单击“页面布局”选项卡“页面背景”选项组的“页面边框”按钮,在弹出的“边框和底纹”对话框中选择“底纹”选项卡,设置填充颜色为“深红”,应用于“文字”,单击“确定”按钮关闭对话框。
(5)选中“一、活动目的”文本,双击“开始”选项卡“剪贴板”选项组的“格式刷”按钮,依次单击“二、参赛对象”“三、具体要求”“四、作品评选和展示”文本,将所有内容标题设置相同的格式,如图8.2所示。
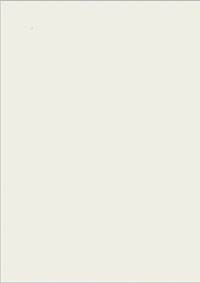
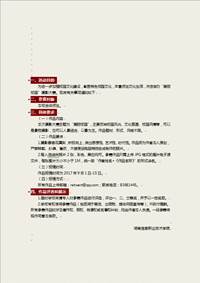
图8.1 设置页面背景 图8.2 设置文案
3.设置背景及Logo图片
海报背景的设计要美观、突出显示特点,具有强烈的艺术效果。
在海报的左上角插入“顶纹.jpg”图片并进行如下设置:
(1)选中图片,选择“图片工具-格式”选项卡“排列”选项组“自动换行”下拉列表中的“衬于文字下方”选项。
(2)选中图片,单击“图片工具-格式”选项卡“调整”选项组中的“颜色”按钮,在弹出的下拉列表中选择“设置透明色”选项,此时鼠标指针变为 ,将鼠标指针移动到图片的白色处,单击鼠标,图片的白色部分变为透明。
,将鼠标指针移动到图片的白色处,单击鼠标,图片的白色部分变为透明。
(3)选中图片,使用“图片工具-格式”选项卡“大小”选项组的“裁剪”下拉按钮,将图片多余的区域修剪掉。
(4)调整图片的大小,并将其拖放到页面的左上角的合适位置。
在海报右上角插入“logo.png”图片并进行如下设置:
(1)将“logo.png”图片插入到文档中。
(2)选中图片,将其排列方式设置为“衬于文字下方”。
(3)调整图片的大小,并将其拖放到页面的右上角合适位置。
海报下方插入“底纹.jpg”图片并进行如下设置:
(1)将“底纹.jpg”图片插入到文档中。
(2)选中图片,将其排列方式设置为“衬于文字下方”。
(3)调整图片的大小,并将其拖放到页面的下方合适位置。
海报右下角设置镜头组图,操作方法如下:
(1)将“镜头.jpg”“风景(1).jpg”“风景(2).jpg”“风景(3).jpg”“风景(4).jpg”图片插入到文档中。
(2)选中所有图片,设置排列方式为“浮于文字上方”。
(3)结合参考图效果,使用缩放、旋转、叠放次序命令,将图片进行排列。
缩放大小设置为:“镜头.jpg”高度为6厘米,“风景(1)~(6)”高度为4厘米。
(4)分别选中“风景(1).jpg”“风景(2).jpg”“风景(3).jpg”“风景(4).jpg”,在“图片工具-格式”选项卡“图片样式”选项组的“快速样式”列表中应用“简单框架,白色”的样式。
(5)同时选中“镜头.jpg”“风景(1).jpg”“风景(2).jpg”“风景(3).jpg”“风景(4).jpg”,单击鼠标右键,在弹出的菜单中选择“组合”选项,并将其拖放到页面的右下方。
设置后的效果如图8.3所示。
4.设置艺术字
(1)单击“插入”选项卡“文本”选项组中的“艺术字”下拉按钮,在弹出的下拉列表中选择“填充-橙色,强调文字颜色6,暖色粗糙棱台”的艺术字样式。
(2)在艺术字文本框中输入文本“美丽校园”摄影大赛。
(3)为“‘美丽校园’摄影大赛”文本设置字体类型为“汉仪行楷简”,字号为48,加粗。
(4)在标题的下一行输入“2017年9月1—15日”文本,并设置字体类型为“方正综艺简体”,字号为四号,加粗。
(5)选中“2017年9月1—15日”文本,单击“绘图工具-格式”选项卡“艺术字样式”选项组的“快速样式”下拉按钮 ,在下拉列表中选择“渐变填充-黑色,轮廓-白色,外部阴影”样式。
,在下拉列表中选择“渐变填充-黑色,轮廓-白色,外部阴影”样式。
(6)选中艺术字文本框,设置排列方式为“浮于文字上方”。
(7)调整文本框大小,使其横贯页面宽度,拖动到页面上方合适位置,单击“绘图工具-格式”选项卡“形状样式”选项组的右下角对话框启动器,在弹出的“设置形状格式”对话框左侧列表框中选择“填充”,右侧选择“纯色填充”,填充颜色选择“白色”,透明度设置为“30%”,单击“确定”按钮关闭对话框。
(8)选择文本框,单击“绘图工具-格式”选项卡“形状样式”选项组中的“形状效果”下拉按钮,在弹出的下拉列表中选择“预设”中的“预设2”,如图8.4所示。


图8.3 设置背景图片 图8.4 设置艺术字
